
java를 다시 시작해보려고한다.
java 시작은 역시 환경설정부터!
그래서 기존에 설치되어있던 것들을 다 삭제하고
다시 설치하는 것부터 시작해보려고한다.
JDK 설치 방법
1. Google 검색창에 "jdk" 검색 후 나오는 맨 위 링크 클릭.

나는 OS(운영체제)를 "window10 x64"를 사용중이므로, 윈도우 탭을 눌러 x64 installer 링크를 눌러 다운받아준다.
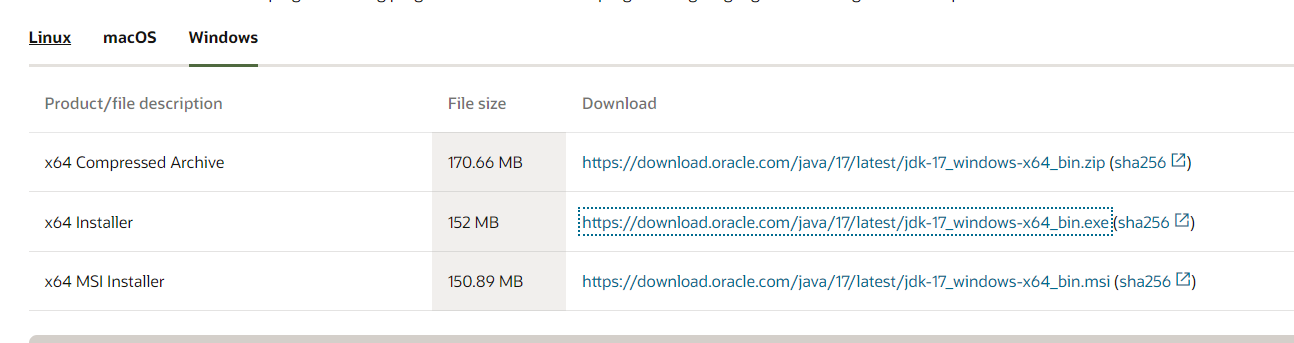
설치를 진행할 때, JDK 설치경로가 어디인지 기억해둬야한다.
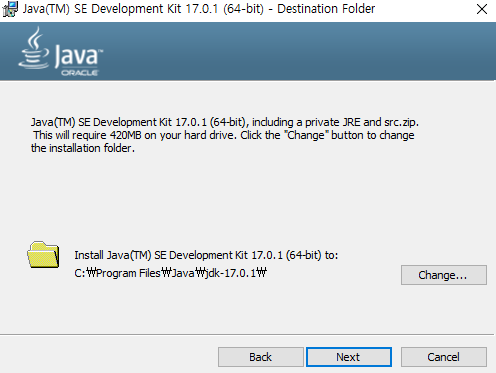
next 누르고 설치 진행을 하면 JDK 설치 끝!
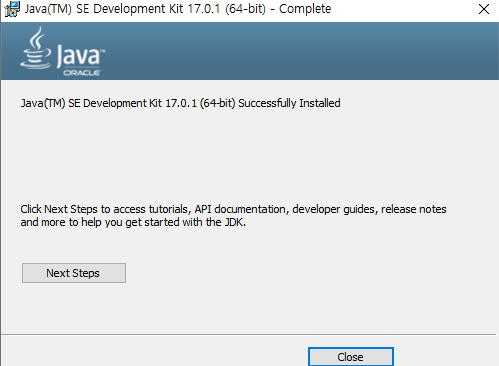
JDK 설치가 마무리 되었다면 이제 JAVA와 JAVA Compiler 등을 환경변수에 설치경로 및 path를 설정해야한다.
제어판 -> 시스템 -> 고급시스템 설정 클릭
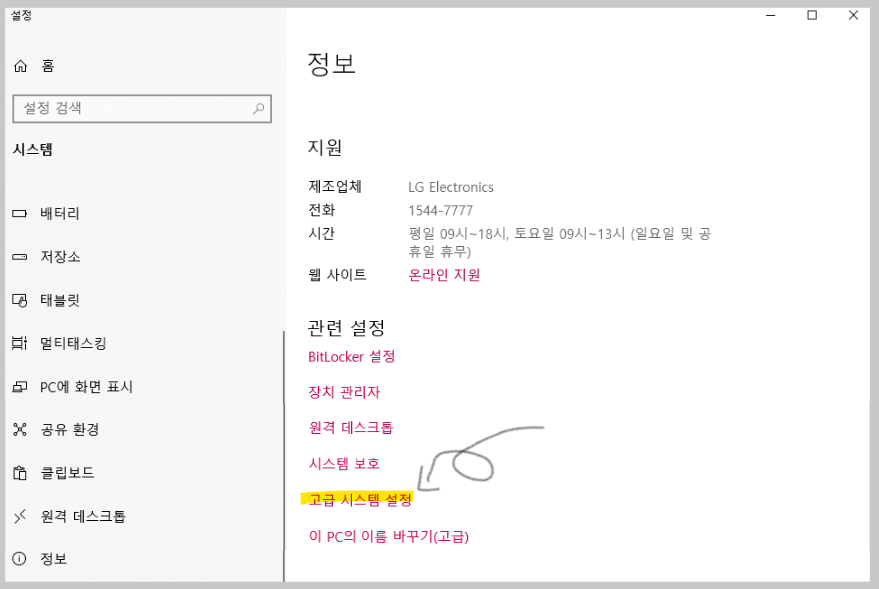
고급 탭에서 환경변수 버튼 클릭
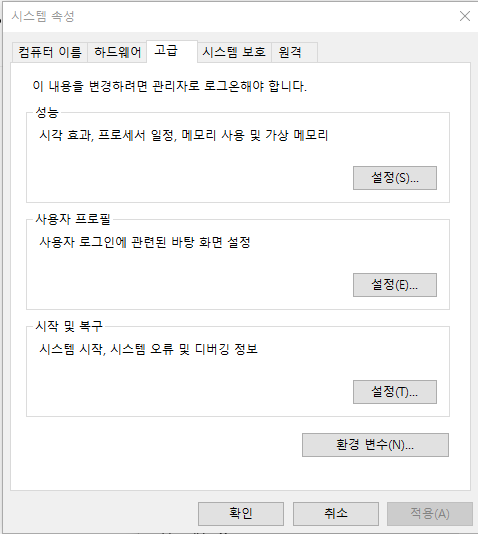
환경변수 버튼을 클릭 후, 아래에 있는 시스템변수의 path 변수를 편집
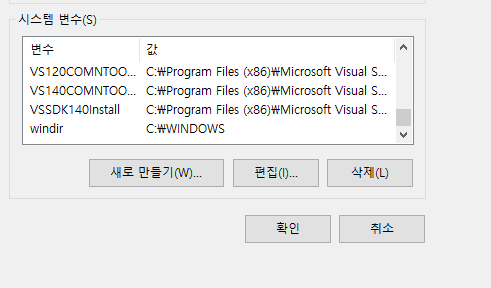
시스템 변수에서 새로만들기 버튼을 클릭 후,
아래 이미지 처럼 아까, JDK 설치했던 경로를 변수 값에 입력 후 확인 버튼을 누르면,
설치경로 설정 완료.
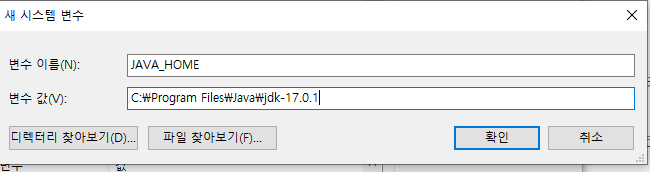
다음은, Path 경로를 설정해줘야한다.
다시 환경변수 - 시스템변수에서, 변수에서 Path를 클릭하고, 편집버튼을 누른다.
편집버튼을 누르고, 새로만들기 버튼을 눌러서 아까 설치경로를 저장할 때 만들어놨던 변수이름을 넣은
%JAVA_HOME%\bin 경로를 입력해준 후, 위로이동 버튼을 계속 눌러 최상위에 위 경로가 오도록 한다.

위 경로가 맨 상단으로 이동되었으면 확인 버튼을 누른다. 그럼, 아래 이미지 처럼 Path 경로가 바뀐 것을 알 수 있다.
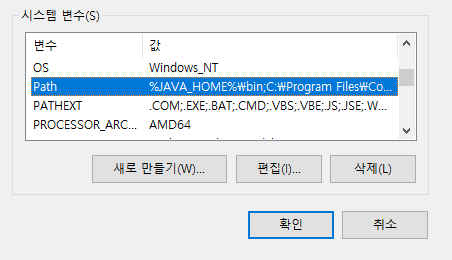
마지막으로 JDK 가 제대로 설치되었는지 확인하기!
윈도우 검색창에 cmd 검색 후 cmd 명령프롬프트 창 열기
cmd 창은 window버튼 + R 단축기로도 한번에 열 수 있다.
cmd 창에 "java -version" 이라고 명령어 입력 후 enter 치기.

위 이미지처럼 나오면 성공!
지금 이 상태로도 java 를 바로 사용할 수 있다.
메모장에 아래 이미지처럼 작성 후,
J.java로 메모장 이름을 저장해놓는다.
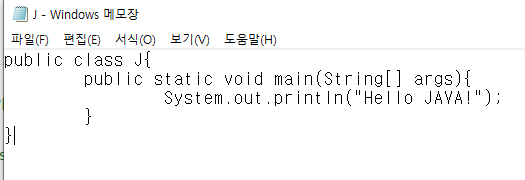
이후, cmd 창을 열어서
cd 명령어를 통해 메모장 J.java 파일이 있는 곳까지 이동한 후,
javac J.java 입력 후 엔터. 그리고
java J라고 입력 후 다시 엔터를 누르면
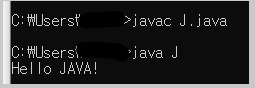
위 이미지처럼 메모장 안 print 문 안에 적어놓은 문구가 출력되는 것을 확인할 수 있다!
jdk 설치는 여기서 끝!
'develop > JAVA' 카테고리의 다른 글
| JAVA 시작하기 - 이클립스(Eclipse) 설치하기 (0) | 2021.11.07 |
|---|
