
JDK를 설치했다면, 이클립스를 설치해볼 차례!
Google에 이클립스라고 검색해서 나오는 첫번째 링크 클릭!
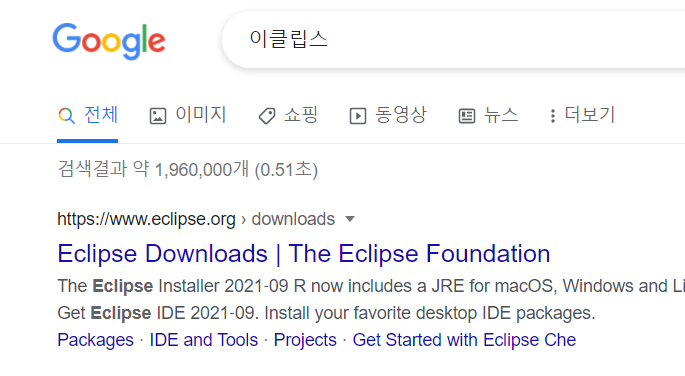
링크 들어가면 나오는 아래 이미지 주황색 버튼인, 다운로드 버튼 클릭
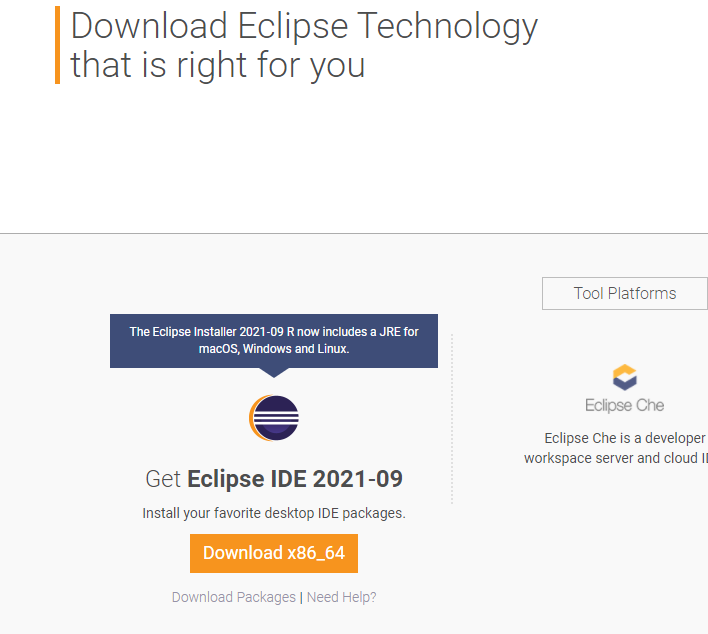
위 다운로드 버튼을 클릭하면, 아래 다운로드 버튼이 보이는 새창이 또 뜬다.
새창에서 보이는 다운로드 버튼을 또 클릭하면 된다.

위 다운로드 버튼 클릭 후, 다운로드 된 실행파일을 실행시켜 이클립스 설치 툴을 실행시켜준다.
여러종류의 설치파일이 목록에 뜨는데, 사용용도에 맞는 파일을 클릭하여 설치시켜주면된다.
나는 "Eclipse IDE for Enterprise Java and Web Developers" 를 설치할 예정이다.
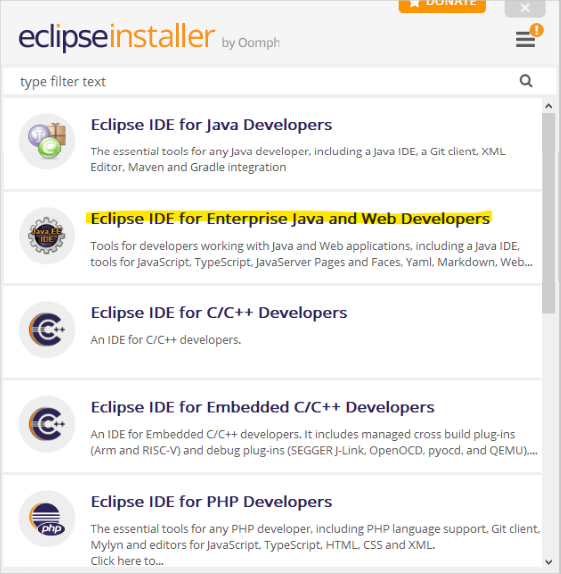
설치할 파일을 클릭하면 아래와 같이 나오는데,
각각 폴더 경로가 자동으로 설정되어 나온다.
나는 설치폴더를 따로 지정해줬다.
C:\Workspaces\jee-2021-09 로 경로를 재설정해줬다.
경로는 재설정 해줘도 되고, 기본적인 경로로 설정해줘도 된다.
경로 설정 후 설치를 해주면 된다.
중간중간 나오는 것들은 다 accept 버튼을 눌러주면된다.
설치가 완료되면 installing 대신에 LAUNCH 버튼이 뜬다.
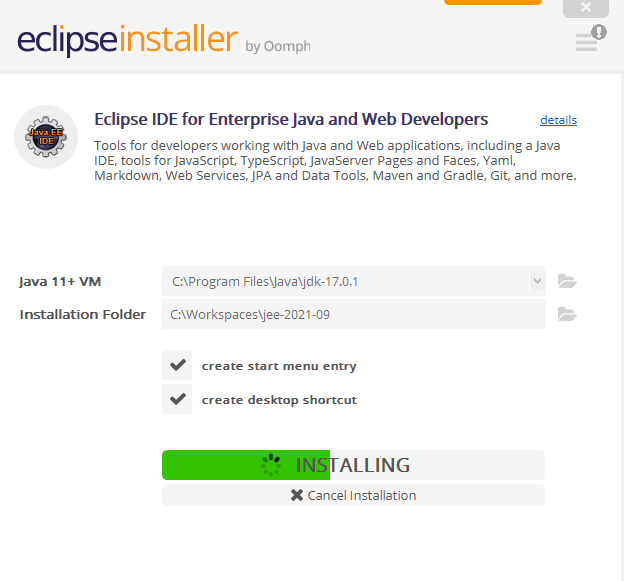
LAUNCH 버튼을 클릭하면 아래와 같이 이클립스에서 작업할 파일들의 저장경로를 설정하는 창이 나온다.
workspace는 이클립스로 작업하는 파일들 저장공간이라고 생각하면된다.
나는 아래 이미지와 같이, 기본적으로 설정되어있는 경로가 아닌, 아까 이클립스 설치파일을 저장했던
Workspaces 파일 안으로 workspace 경로를 지정해줬다.
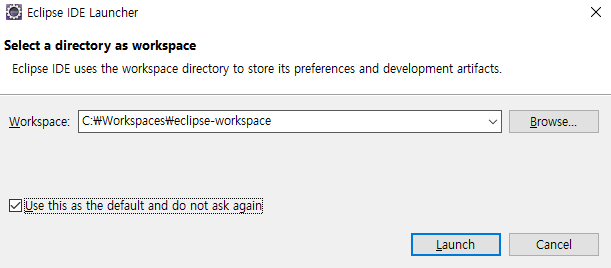
workspace 경로 지정 후 , Launch 버튼을 눌러주면된다.
체크박스는 체크해도 되고, 체크하지 않아도된다.
위 use this as~ 체크박스는 이클립스에서 실행할 때 마다 저장경로를 물어보는지에 대한 체크박스다.
체크를 해놓는다면, 앞으로 이클립스를 실행할 때마다 물어보지않고,
위 경로의 작업공간에 자동으로 실행파일이 저장된다.
이클립스가 실행되면, welcome 창과 아래 이미지에 있는
donate 창을 닫고 이제 이클립스를 사용하면된다.

이클립스 설치 끝!
'develop > JAVA' 카테고리의 다른 글
| JAVA 시작하기 - JDK(Java Development kit) 설치 (0) | 2021.11.07 |
|---|
